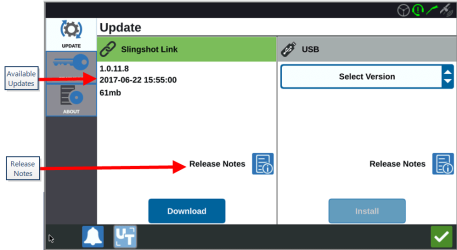Download a CRX Update via Slingshot®
To check for CRX software updates via Slingshot®:
- Select Settings on the bottom left of the Home screen. The Settings Menu will open.
- Select Software Update on the Settings menu. The Update window will open.
- If there is an update available via Slingshot® it will be listed under the Slingshot® Link column. To learn more information about what is included in the update, read the Release Notes.
- To install the update, select Download. The update will download to the CRX. After the CRX update has downloaded, the Download button will change to Install.
- Select Install to install the software update.
- If desired, select the Features tab to access the desired unlock. The following options are available:
 GPS Unlocks
GPS UnlocksUnlock to access more precise GPS corrections.
 Task Controller
Task ControllerThe unlock is required to allow the to automatically control sections.
 Multi-VRA
Multi-VRAUnlock Multi- to use prescription maps to automatically apply multiple products to a field.
 UT
UT allows the user to monitor and adjust nodes connected to the ISOBUS network.
 VRA
VRAUnlock to use a to automatically apply the desired product as configured in the .
 Operation Planning
Operation PlanningOperation planning allows the creation of headlands, offsets, and guidance lines within an existing boundary. The operation plan can then be selected jobs for various implements.
 Product Maps
Product MapsUnlock Product Maps to create and use custom products. This feature utilizes crop registration to allow users to assign user-defined properties to products, allowing for better distinction for products applied in coverage.
- If desired, select the About tab to view information about the CRX including the software version, when the software version was installed, Run Hours, and Total Run Hours. If desired, select Erase Data to reset the system and erase all data stored on the CRX. This includes all implements, Grower/Farm/Field data, and settings on the CRX.
- Select Accept to save the displayed settings and return to the Settings menu.
Download a ROS Update via Slingshot®
Updates to the ROS version may be made available periodically for download via the Slingshot® wireless service. This feature allows a system administrator or operator to download and install ROS updates from the vehicle cabin without requiring a USB flash drive or a home or office computer to update the ROS version.
Note: The ROS device will automatically check for updates upon start up if the Slingshot® connected device is connected and communicating with a wireless service provider.
To manually check for a ROS update:
- Select the Administrator Panel icon in the top left corner of the display.
-
Select the System Manager utility.
-
Select the Software Update tab.
-
Select the Update button along the right side of the prompt to check the Slingshot server for available ROS updates.
To review and install ROS updates:
Note: Review the software release notes before downloading or installing any software updates.
- Select the Administrator Panel icon in the top left corner of the display.
-
Select the System Manager utility.
-
Select the Software Update tab.
-
If a ROS update is available, review the release notes at the bottom of the prompt and then select the Download button to begin the software download.
Note: Allow several minutes for the software download to complete. Contact a local Raven dealer for additional information regarding the ROS update.
The software update may be removed from the ROS device without applying the update by selecting the Delete button. Contact a local Raven dealer for additional assistance if necessary.
-
Once the software download is completed, select the Install button to begin the software update process. The ROS device will automatically restart to complete the installation.
![]()
![]()