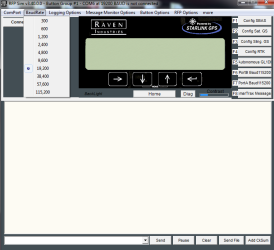GPS Receiver Firmware Updates
Updates to the integrated device receiver may be made available periodically on the Raven Help web site:
https://portal.ravenprecision.com/
The following items will be required to update the integrated receiver:
-
ROS device with an integrated receiver serial number starting with “BFN.”
-
Home or office PC or laptop with Microsoft Windows® operating system and the WinLoad utility.
Note: WinLoad is not compatible with 64-bit operating systems.
-
Serial cable
-
USB to serial adapter (optional)
-
ROS device cable with “GPS Out” connector
-
firmware update .hex file
Note: The following procedure is intended for example purposes only. Any images provided in this section may not accurately depict the web browser or prompts encountered on various home or office computer systems. Please refer to computer or web browser user help sections for additional assistance.
To download Firmware updates:
-
On a home or office computer, visit https://portal.ravenprecision.com/.
-
Select Documentation & Software.
-
Select the desired device (Guidance & Steering, Boom Controls, etc.)
-
Select the Software drop-down specific to your machine.
-
Select the desired software update.
-
Select Save As from the drop down.
-
Select Save to save the software to the home or office computer. Select a commonly used download directory or a destination which will be easy to locate after the download completes.
Note: It may be necessary to accept security or warning prompts displayed by the browser or computer system to successfully save the software update to the computer.
|
notice |
|
|---|---|
|
|
Integrated GPS receivers with serial number BFN1343 or lower are capable of OmniStar corrections. All Viper® 4+ receivers can be upgraded to GS. Depending on current capabilities, purchasing an upgrade may be necessary. |
To apply the firmware update to the ROS device integrated receiver:
-
Shutdown the ROS device. Refer to ROS Power On/Off for assistance with the proper shutdown procedure.
-
Disconnect the antenna cable from the back of the ROS device
-
Connect a serial cable from the PC to the connector labeled GPS Output on the ROS device cable.
 To determine the COM port being used by the PC:
To determine the COM port being used by the PC:
-
Click Start.
-
Right Click on My Computer.
-
Select Properties.
-
Select Device Manager.
-
Select the Hardware tab.
-
Select Device Manager.
-
Expand the Ports options. The port being used will be labeled Communications Port. If desired, temporarily unplug the cable to see what COM disappears.
Note: A USB-to-serial adapter may be required if the PC or laptop does not offer a serial port.
-
-
Extract, or unzip, the receiver update zip file.
-
On the PC or laptop, open the downloaded firmware update folder and locate the WinLoad application.
-
Click on the settings option in the upper, left corner of the WinLoad window and select COM Settings....
-
In the Com Port Setup prompt, select the com port on the PC or laptop connected to the GPS out connector. Refer to the operating system help for assistance determining which com port is connected to the ROS device cable.
-
Set the Download Baudrate to 115200.
-
Set the Connect Baudrate to 9600 and click OK.
-
Click File in the upper, left corner of the WinLoad window and select File Open....
-
Use the file browser to locate and select the receiver update .hex or .shex file. The file information should now be displayed in the main WinLoad panel.
-
Click the Write Flash button to the right side of the main WinLoad panel. After the timer has counted down a few seconds, press the power button on the ROS device. The Viper® 4+ must show “Powered By Raven” before pressing Write Flash. The WinLoad program should display information in the main panel to indicate that the update is in progress.
-
Wait for the WinLoad update to complete. The blue loading bar will cycle through multiple times. When the Write Flash button is click-able, the download is complete.
-
Once the update has finished, close the WinLoad application and restart the ROS device.
-
Select the Settings
 icon on the bottom right of the screen. The Settings Menu will open.
icon on the bottom right of the screen. The Settings Menu will open. -
Locate and select the GPS
 module. The GPS Global Settings prompt will display.
module. The GPS Global Settings prompt will display. -
Select the GPS Configuration
 button to the right of desired receiver. The Differential
button to the right of desired receiver. The Differential Differential Global Positioning System is an enhancement to standard GNSS/GPS messages to provide better position accuracy. Settings page will be displayed.
Differential Global Positioning System is an enhancement to standard GNSS/GPS messages to provide better position accuracy. Settings page will be displayed. -
Select Yes.
-
Restart the Viper® 4+.
-
On the PC or laptop, open the RfpSim program for the desired Com Port.
Note: RFPsim programs are located at under Guidance and Steering, GPS Receivers athttps://portal.ravenprecision.com/
-
Select the matching BaudRate using the appropriate COM port.
-
Select Connect.
-
Confirm that data is streaming.
-
Type FRESET in the command line.
-
Press Send.
Note: Sometimes FRESET may need to be entered multiple times to work.
-
Power cycle the ROS device.
-
Allow the system to populate the GPS information.
-
Perform the steps in Redetect a Serial Device to redetect GPS and serial devices.
Note: It will take at least 20 minutes for the almanac to reload after the FRESET.
Last Revised: Jul 2024
“Microsoft Windows is a U.S. registered trademark of the Microsoft group of companies.”
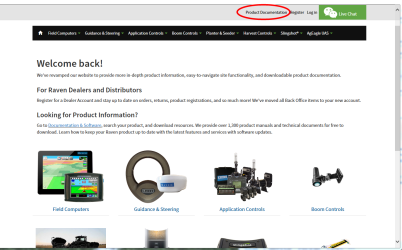

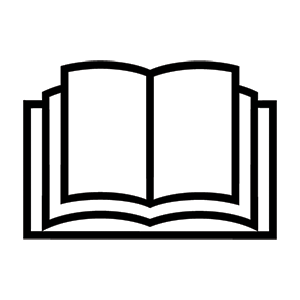
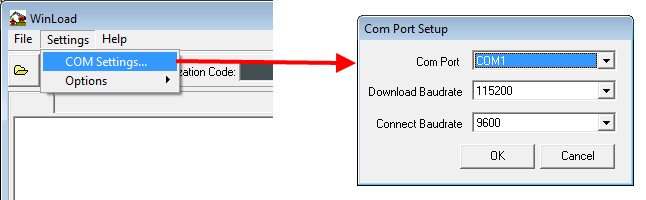
_thumb_0_250.png)
_thumb_0_250.png)