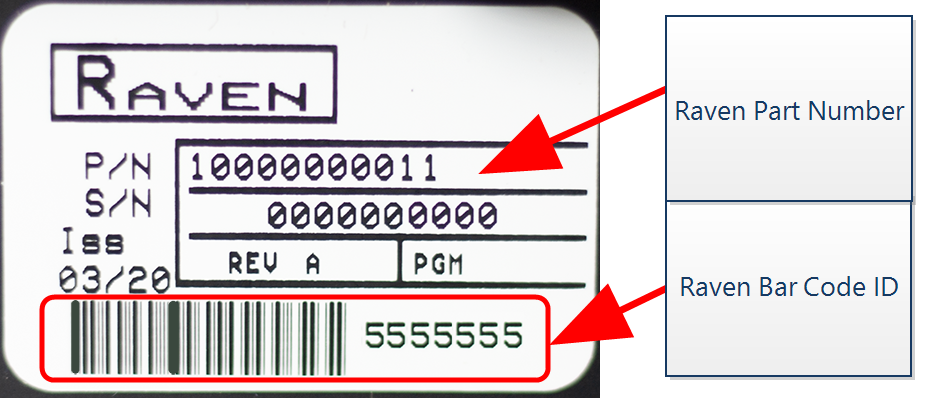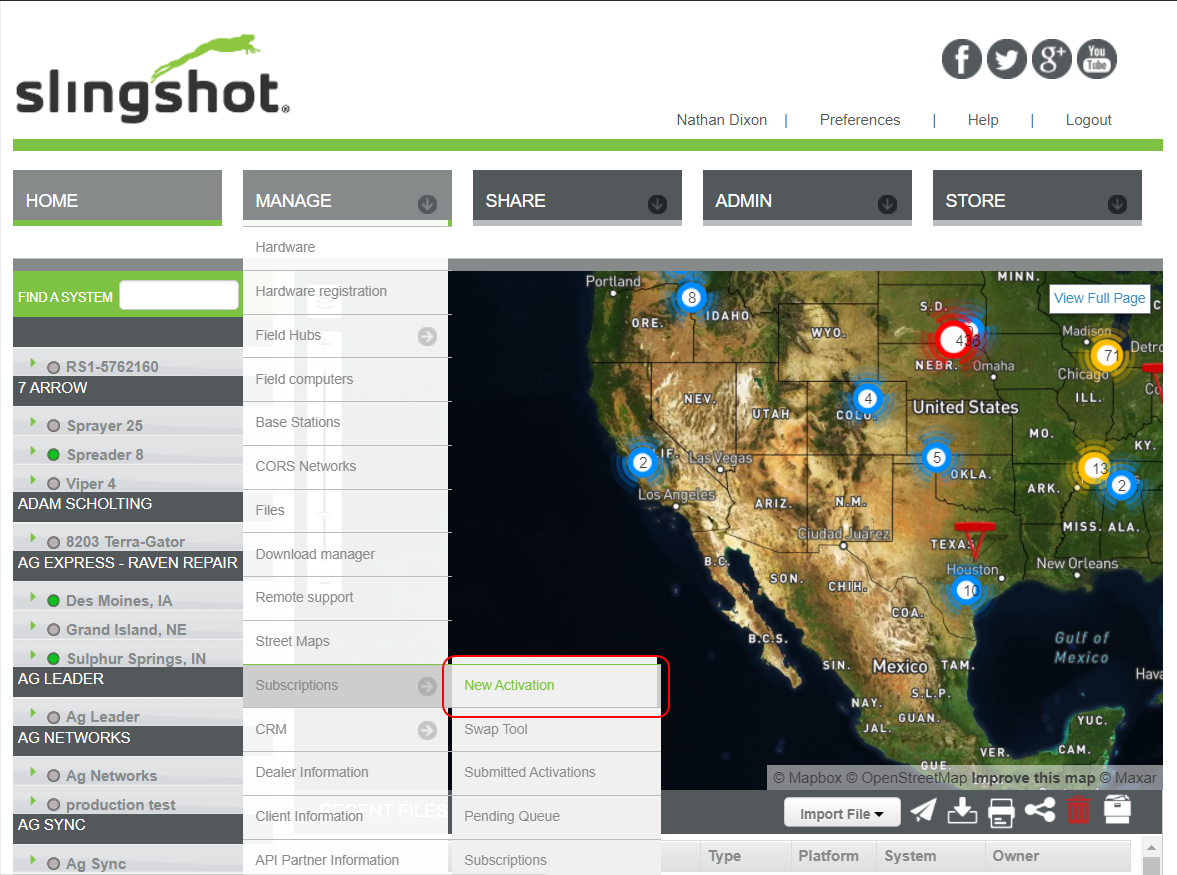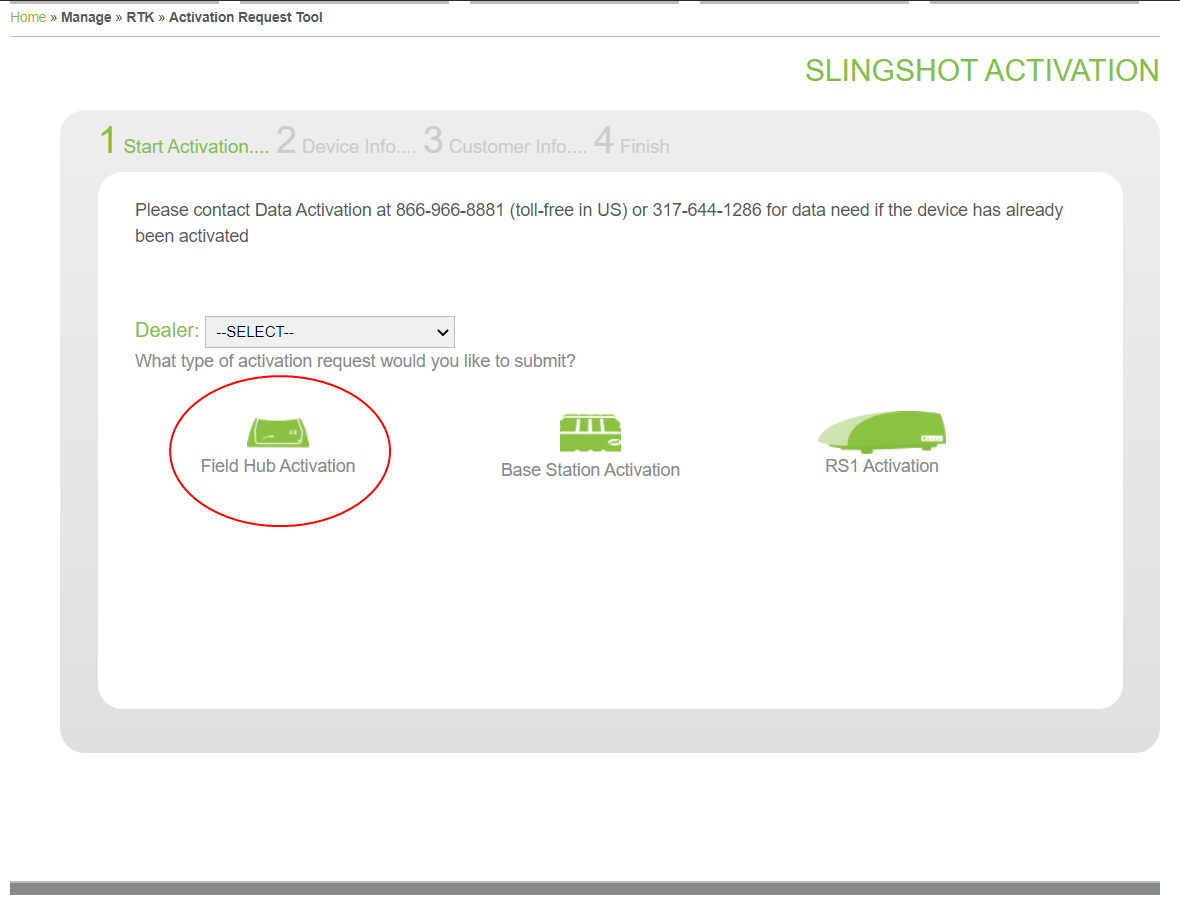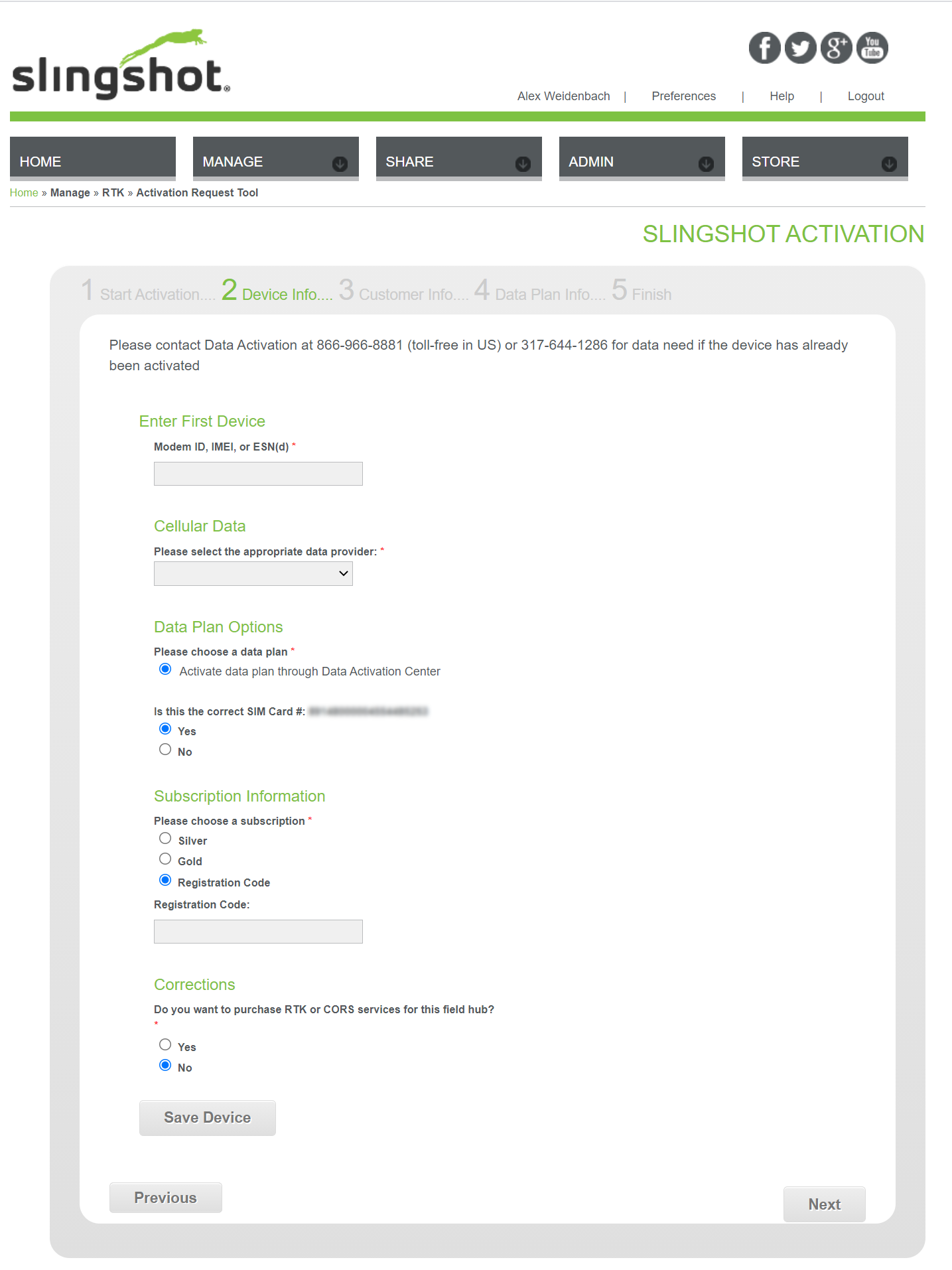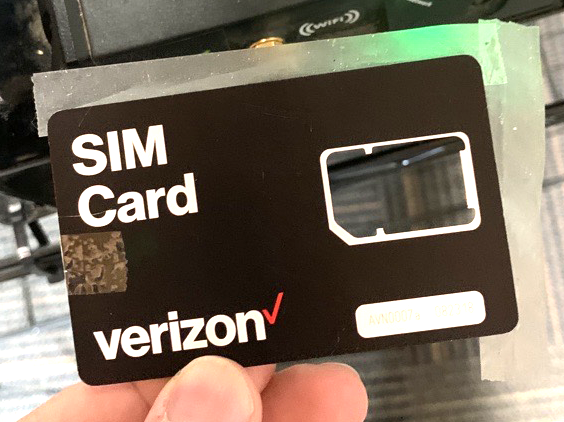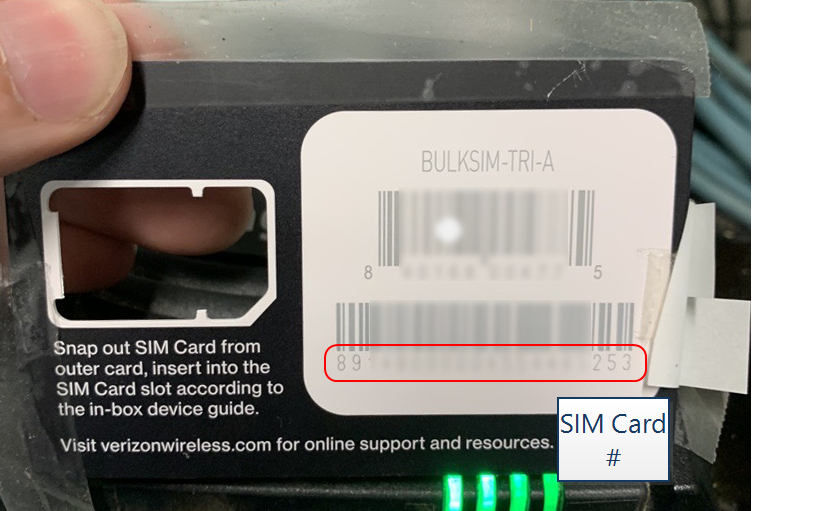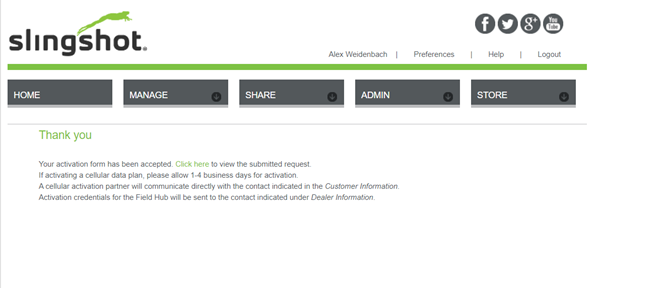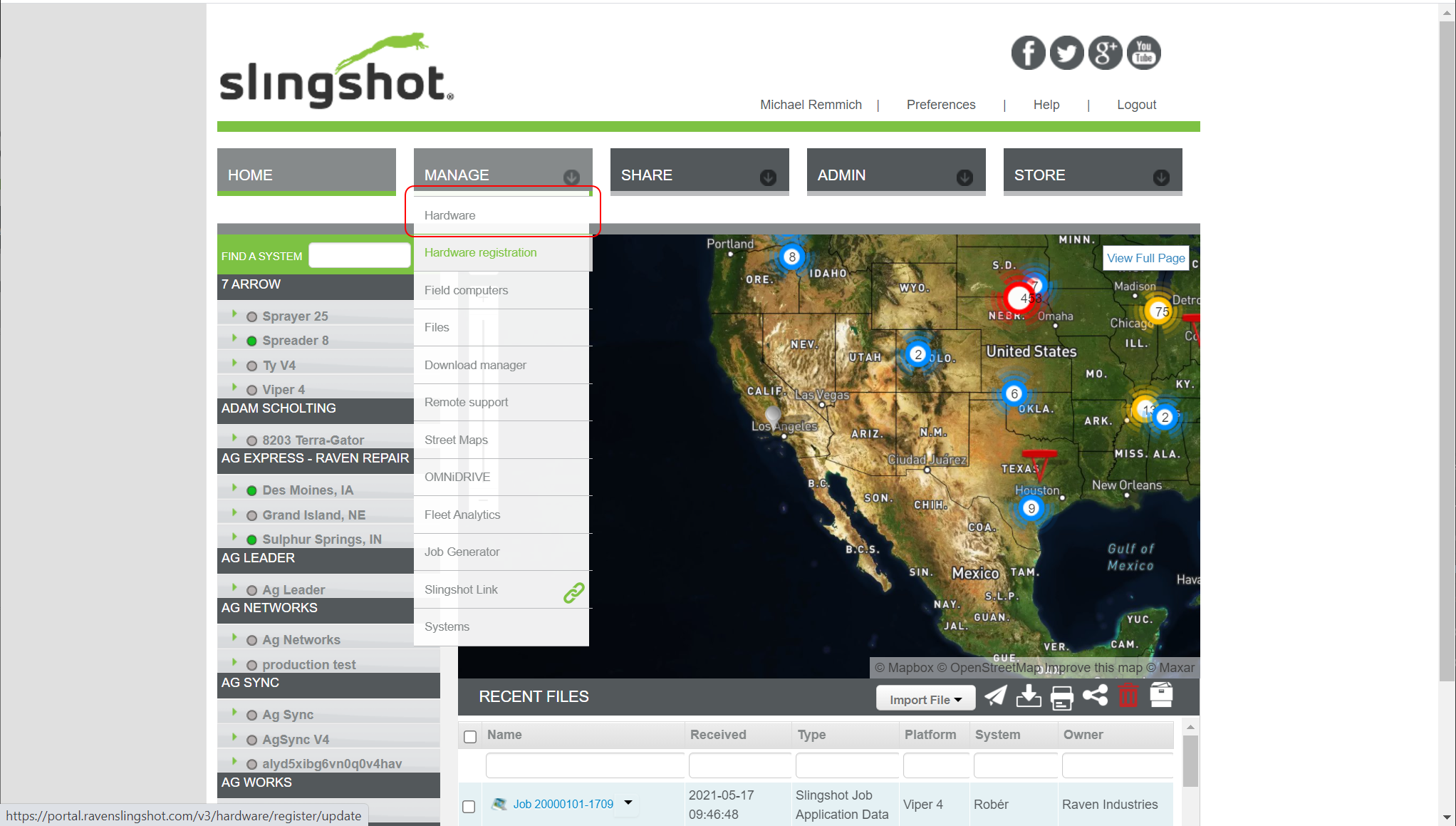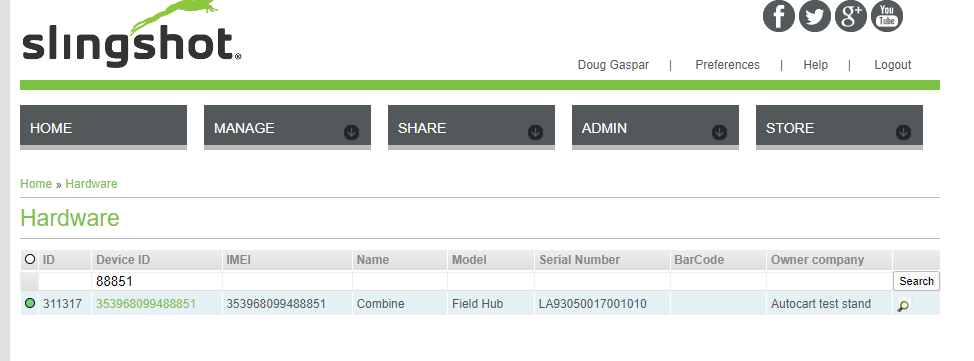Activate the Slingshot® Field Hub for the OMNiDRIVE™ Tractor
|
notice |
|
|---|---|
|
|
The following steps must be completed through the Slingshot® dealer portal. Contact a local Slingshot® dealer for assistance with activating devices. There are multiple Slingshot® devices registered with the OMNiDRIVE™ system. Take care that subscriptions, registration or activation codes, or unlocks are activated on the appropriate devices. |
Note: Submitting the OLAF![]() Online Activation Form will initiate cellular data fees and charges. It is recommended to start this process a couple days prior to the date on which the OMNiDRIVE™ system will be installed to avoid excessive data costs but to also ensure that the system may be tested after installation is complete.
Online Activation Form will initiate cellular data fees and charges. It is recommended to start this process a couple days prior to the date on which the OMNiDRIVE™ system will be installed to avoid excessive data costs but to also ensure that the system may be tested after installation is complete.
Note: The following steps must be completed for each Field Hub in the OMNiDRIVE™ system.
To activate the OMNiDRIVE™ Tractor Slingshot® Field Hub:
- Log into the Slingshot® dealer portal.
- Select Manage, Subscriptions, and then New Activation.
- Use the Dealer drop down list to select the dealer location with which the customer account will be associated.
- Select the Field Hub Activation option.
- On the Device Info page, enter the IMEI
 International Mobile Station Equipment Identity number found on the Field Hub in the first device field.
International Mobile Station Equipment Identity number found on the Field Hub in the first device field.Note: Make sure there are no leading or trailing spaces when entering the IMEI.
- Next, use the Cellular Data drop down to select the cellular data provider and subscription information required for the client account.
- In the Data Plan Options area, it is recommended to Activate data plan through Data Activation Center.
- Confirm that the SIM
 Subscriber Identification Module card number shown on the Device Info page matches the info on the card taped to the bottom of the Field Hub.
Subscriber Identification Module card number shown on the Device Info page matches the info on the card taped to the bottom of the Field Hub. -
In the Corrections area toward the bottom of the page, select Yes if Slingshot® RTK
 Real-time Kinematic corrections are being used. If a 3rd party correction source is used select No.
Real-time Kinematic corrections are being used. If a 3rd party correction source is used select No.Note: RTK corrections are provided by the receiver on the machine or through the Slingshot® network.
- Select the Save Device button to add the device to the OLAF.
Note: It is not recommended to activate multiple OMNiDRIVE™ devices on a single OLAF. If additional devices are activated via one OLAF, the appropriate codes must be associated with the correct devices. All devices on an OLAF must be associated with the same client account.
- The OLAF form will update and a page similar to the following example is displayed.
Note: If a page similar to the above does not display, check that the correct information has been entered on the Device Info form and select Save Device again. If the page still does not update correctly, contact the Raven Technical Service team.
- Select the Next button in the lower, right corner of the page.
- On the Customer Info page, select the New Slingshot Customer or Change button and fill in the information for the customer responsible for managing the cellular data plan and associated charges.
Note: It is recommended to reach out to the customer before submitting the OLAF. The Data Activation Center will reach out to the customer via the contact information provided on the OLAF.
Note: Please allow up to 4 business days to activate the device. Once activation has been completed, a confirmation email will be sent to the customer and an OTA
 (Over the Air) Software updates and other information pushed from Slingshot® servers via the Slingshot® system. software update will be pushed to the Field Hub the next time the device powers up.
(Over the Air) Software updates and other information pushed from Slingshot® servers via the Slingshot® system. software update will be pushed to the Field Hub the next time the device powers up. - Select the Next button in the lower, right corner of the web page.
- On the Data Plan Info page, specify whether the Field Hub will be added to an existing cellular account or not and provide the contact information for the manager or administrator of the cellular account.
- Select the Next button in the lower, right corner of the web page.
- On the Finish page, enter any notes about the device or activation and select the Finish button.
- The following page is displayed.
- Return to the Slingshot® home page and select the Manage tab and select Hardware.
- In the Device ID column, use the search feature to search for the last 5 digits of the modem ID found on the Field Hub and confirm the information displayed in the Owner Company column displays correctly.
Note: This is only for Verizon or AT&T data plans in the United States only and will not add the Field Hub to an existing customer plan.
Last Revised: Jul 2024
“StarFire™ is a U.S. registered trademark of Deere & Company.”
“CommandView is a U.S. registered trademark of Deere & Company.”