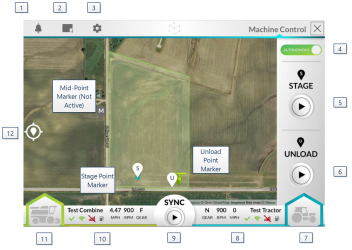Machine Control Page
-
Alerts
Tap the alerts icon to review any detected system errors or conditions. This may also be used as a diagnostic tool during autonomous operations.
-
Field Management
Tap the field management icon to edit the external field boundary or to create, edit, or delete an internal boundary.
-
User Interface Settings
Tap the settings icon to change the following user interface options.
- switch the map orientation
- toggle combine bubbles on/off
- select the harvest coverage map used by the tractor
- toggle light/dark mode
-
Autonomous/Manual Mode
Toggle the tractor from manual to autonomous operation mode.
Note: The following conditions must be met to allow the Machine Control Mode to be set to autonomous mode:
- Tractor arm rest switch must be in the autonomous position and the TIB status LED should be flashing blue.
Note: If the TIB status LED is not blue, review the Troubleshooting information for additional assistance with the status LED and system troubleshooting.
- the Lockout Switch and E-Stop
 Emergency stop button or switch.s must be deactivated.
Emergency stop button or switch.s must be deactivated. - Safety system must not have any detected objects.
- Camera must have a view of the QR code.
- All E-Stops must be green.
- All system components must be online and functioning.
- Tractor arm rest switch must be in the autonomous position and the TIB status LED should be flashing blue.
-
Stage Point
To stage the grain cart:
- Move the stage point
 Location where the grain cart will stop and wait to sync with the combine. During harvesting, move the stage point to ensure the tractor is positioned conveniently for efficient syncing with the combine. marker to the desired location for the grain cart to wait to unload the controlling combine
Location where the grain cart will stop and wait to sync with the combine. During harvesting, move the stage point to ensure the tractor is positioned conveniently for efficient syncing with the combine. marker to the desired location for the grain cart to wait to unload the controlling combine The combine that may assign paths to, and may sync with, the OMNiDRIVE™ tractor. One controlling combine is required for all OMNiDRIVE™ locations..
The combine that may assign paths to, and may sync with, the OMNiDRIVE™ tractor. One controlling combine is required for all OMNiDRIVE™ locations.. - Tap the Start button to plan a route to the stage point.
- Confirm the route to command the tractor to move to the stage point.
- Once the tractor reaches the stage point, the tractor will stop and await further commands.
- Move the stage point
-
Unload Point
Note: OMNiDRIVE™ will not automatically unload the grain cart. An operator must get in the OMNiDRIVE™ tractor cab, stop autonomous operation, and manually unload the cart.
To send the grain cart to the unload point
 Location where the grain cart will stop and wait to be unloaded into a grain truck. Move the unload point if the location where trucks will access the field changes.:
Location where the grain cart will stop and wait to be unloaded into a grain truck. Move the unload point if the location where trucks will access the field changes.:- Move the unload point marker to the desired location to wait for an operator to unload the grain cart.
- Tap the Start button to plan a route to the unload point.
- Confirm the route to command the tractor to move to the unload point.
- Once the tractor reaches the unload point, the tractor will stop and await an operator to manually unload the grain cart.
- Once the grain cart is unloaded, the combine operator may command the cart to the stage point.
-
Tractor
Tap the tractor icon to center the map view over the tractor location.
-
Tractor Status
Displays the status of all OMNiDRIVE™ devices on the tractor. Tap within the tractor status display to change tractor speed settings.
Note: It may take up to 5 seconds for changes to take affect for the OMNiDRIVE™ tractor autonomous status.
-
Sync
To sync the autonomous grain cart to the combine:
- Tap the Start button to plan a route to the controlling combine.
- Confirm the route to command the tractor to sync with the combine.
Note: Adjust the predicted sync point by moving the cross hair forward/backward as desired.
- Once the tractor reaches the sync point, the tractor will continue to follow the controlling combine speed and position.
- Once unloading is complete, stop the sync operation. The tractor will stop and await further commands.
- The operator may then restart the syncing process, or send the grain cart to the stage points or unload points as needed.
-
Combine Status
Displays the status of all OMNiDRIVE™ devices on the combine. Tap within the combine status display to save a new sync point.
-
Combine
Tap the combine icon to center the map view over the combine location.
Last Revised: Jul 2024