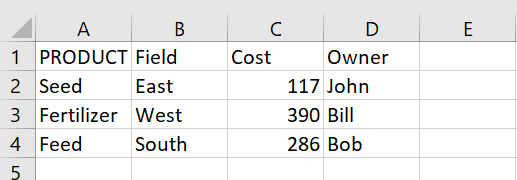Transfer Products via .CSV File
Products for use in the Product Manager may be imported or exported within the File Manager. Users can import .csv files from an external USB device for use within CRX, and users can export products in a .csv file from CRX to a USB device.
Create a .CSV File
Note: A .csv file must be created on a computer and saved to a USB device. The .csv file must be correctly formatted to function as a product import.
To create a formatted .csv file:
-
In a text editor, create a .csv file.
Note: Any text editor may be used to create or edit a .csv file, however Microsoft Excel is recommended.
-
Input the desired product information in the available fields with the following formatting:
PRODUCT Key1 Key2 Key3 Key4 Key5 Key6 ProductName1 Value1 Value2 Value3 Value4 Value5 Value6 ProductName2 Value1 Value2 Value3 Value4 Value5 Value6 ProductName3 Value1 Value2 Value3 Value4 Value5 Value6 ProductName4 Value1 Value2 Value3 Value4 Value5 Value6 ProductName5 Value1 Value2 Value3 Value4 Value5 Value6 ProductName6 Value1 Value2 Value3 Value4 Value5 Value6 - PRODUCT must be the first entry in the first row of the first column for the import process to function correctly. This tells the CRX device that the file is meant for a product import.
- Input the Key as any quality or attribute of the group of products. Common keys could include: size, cost, manufacturer, brand, key, owner, etc.
- Input the Value as the specific attribute of the single product.
- Six or fewer different keys/values can be assigned per product.
- An unlimited amount of products can be added via .csv file.
- In the .csv file, all fields can be delimited with a comma(,), semicolon(;), or colon(:).
The following is an example of a correctly-formatted .csv file:
- Save the newly created .csv file to a USB device without placing it in a folder.
Note: Ensure the .csv file is placed in the root of the USB, i.e., not in a folder, for the import process to function correctly.
Import the .CSV File into CRX
After inserting the USB into the CRX:
- Select Settings
 on the bottom left of the Home screen. The Settings menu will open.
on the bottom left of the Home screen. The Settings menu will open. - Select File Manager
 on the Settings menu. The File Management window will open.
on the Settings menu. The File Management window will open. - Select USB from the left-most drop-down.
Note: The USB device must have FAT32 file system.
- All files located on the USB will display. Navigate to and select the desired file type to filter which files are shown.
- Select the desired file from the cell to the right.
- Select Copy
 near the bottom of the screen. The Add or Overwrite? dialog window will open.
near the bottom of the screen. The Add or Overwrite? dialog window will open.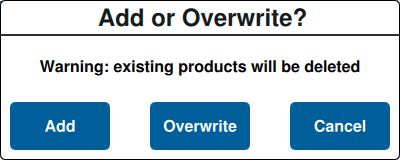
-
Select Add, Overwrite, or Cancel. Selecting Add will add all of the products listed in the .csv file into the Product Manager. Selecting Overwrite will clear all existing products on the device and replace them with the products listed in the .csv file. Selecting Cancel will abort the import.
- Select Accept
 near the bottom of the screen to save the displayed settings and return to the Settings menu.
near the bottom of the screen to save the displayed settings and return to the Settings menu. -
Navigate to the Product Manager to verify all products have been imported successfully.
Note: Refer to Edit a Product with the Product Manager for more information on viewing and editing existing products.
- Select Eject USB to properly save the information on the USB stick so it can be removed.
Export a .CSV File from CRX to a USB Device
Note: Products can only exported in a CSV file to an external USB drive.
After inserting the USB into the CRX:
- Select Settings
 on the bottom left of the Home screen. The Settings menu will open.
on the bottom left of the Home screen. The Settings menu will open. - Select File Manager
 on the Settings menu. The File Management window will open.
on the Settings menu. The File Management window will open. - Select Local from the left-most drop-down.
- Select Products to display any product lists saved to the CRX.
Note: If no products are configured in the Product Manager, no files will appear. See Create a New Product in the Product Manager for more information on configuring products.
Note: In the example above, the File Manager can detect that there are six products currently in the Product Manager.
- Select the desired file from the cell to the right.
- Select Copy
 near the bottom of the screen and select Accept
near the bottom of the screen and select Accept in the pop-up window.
in the pop-up window. - The selected product file will be copied to the external USB device in a CSV file format and can be viewed in the USB directory of the File Manager. Any exported product files will be named ExportedProductDataBase-SS-MM-HH-DD-MM-YYYY.csv where SS indicates the second, MM indicates the minute, HH indicates the hour, DD indicates the day, MM indicates the month, and YYYY indicates the year the file was exported.
Note: If desired to reimport previously exported product files, see Import a Product File.
- Select Accept
 near the bottom of the screen to save the displayed settings and return to the Settings menu.
near the bottom of the screen to save the displayed settings and return to the Settings menu. - Select Eject USB to properly save the information on the USB stick so it can be removed.
Last Revised: Jul 2024
“Microsoft Excel is a U.S. registered trademark of the Microsoft group of companies.”