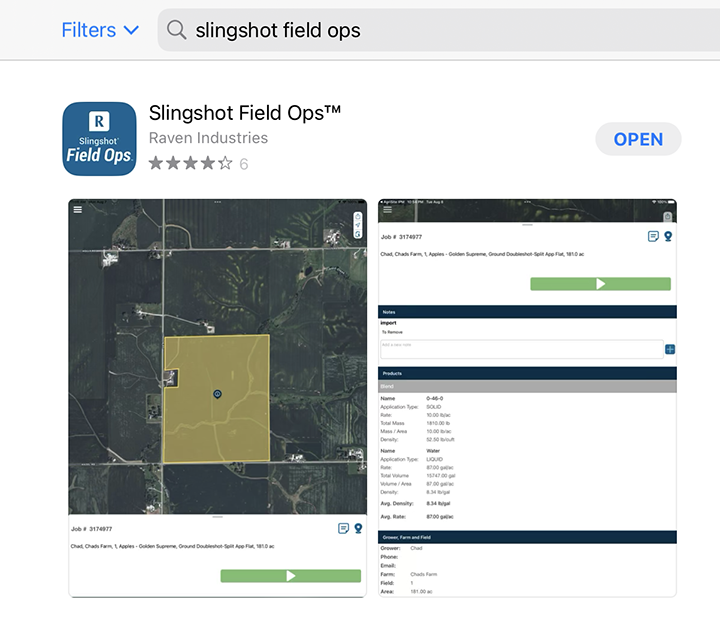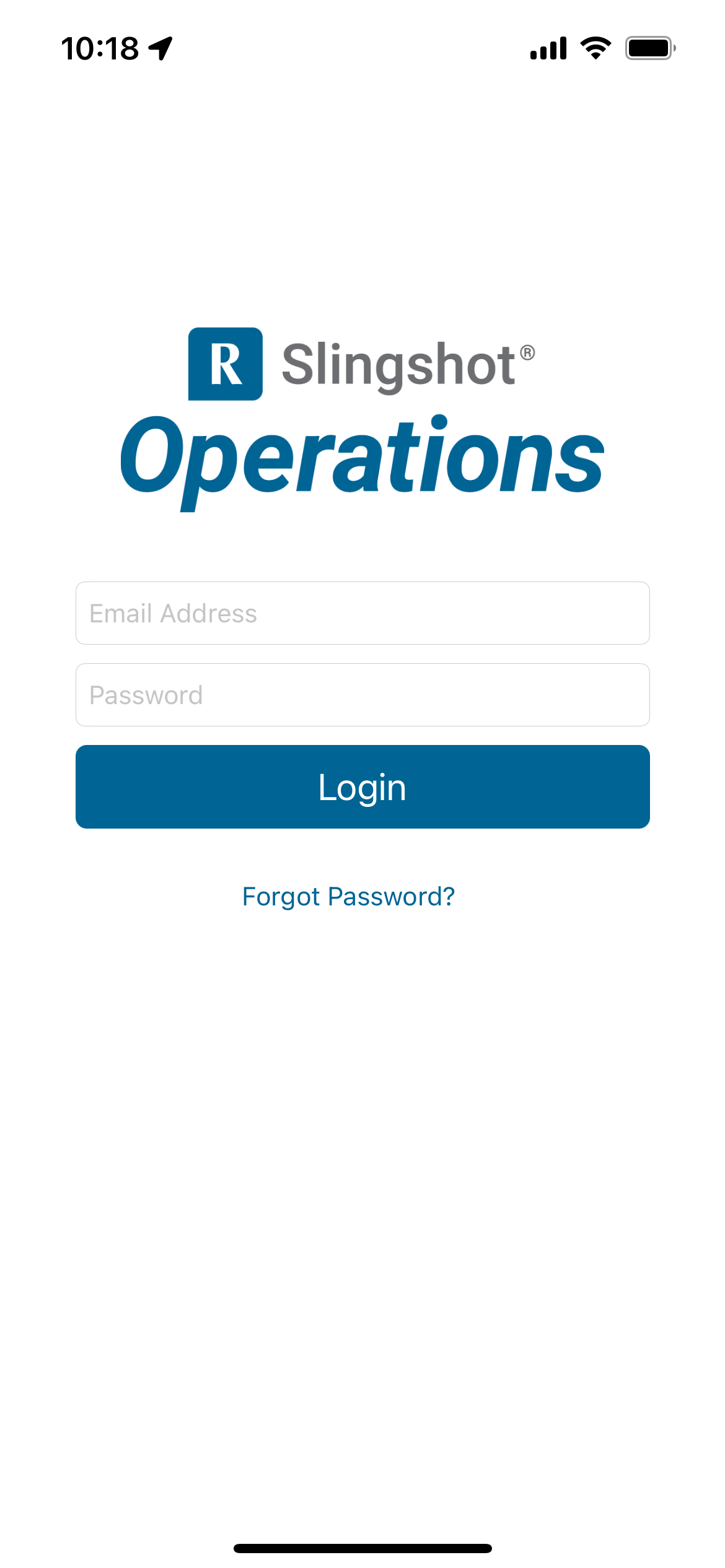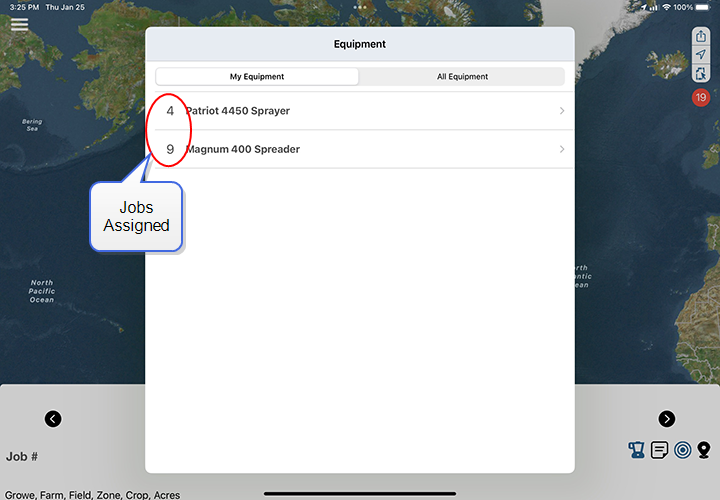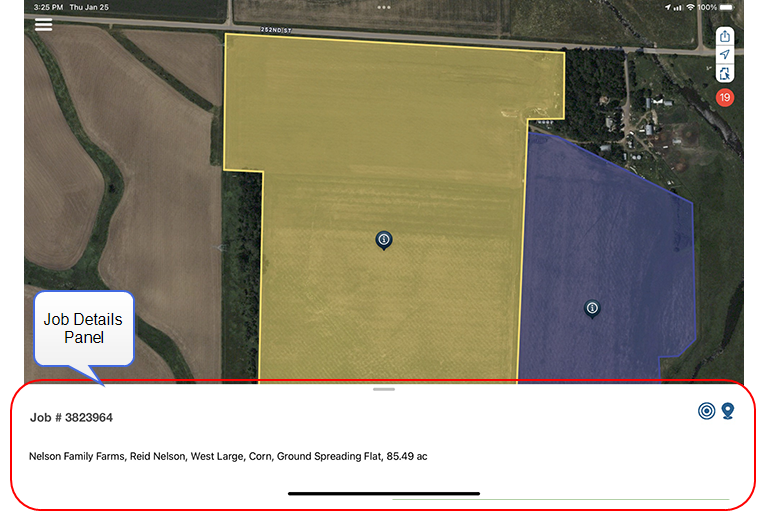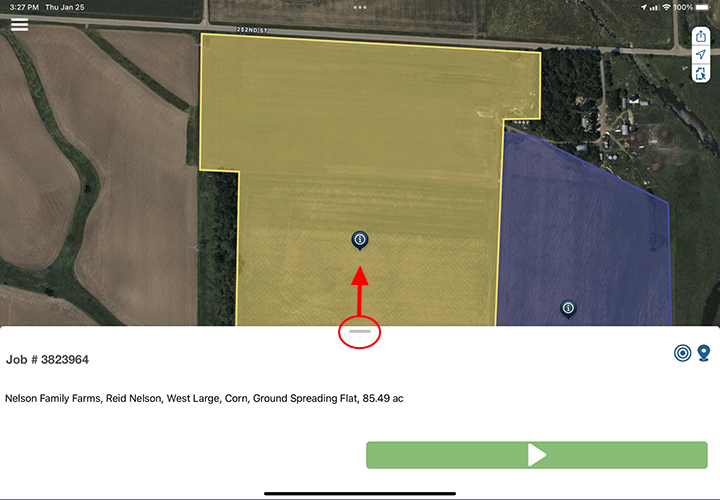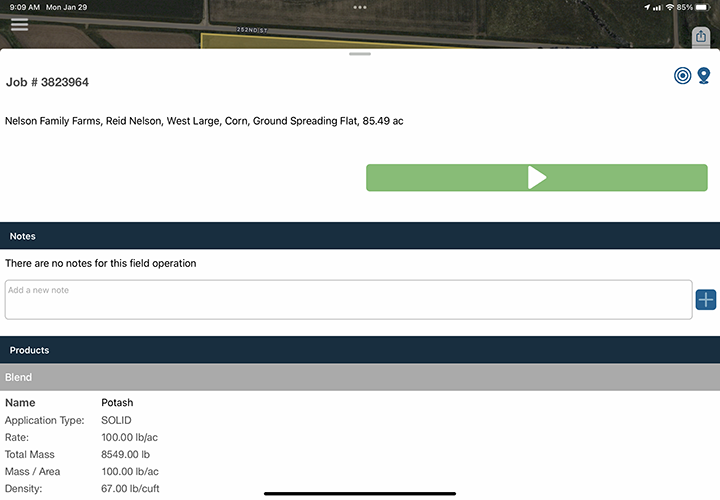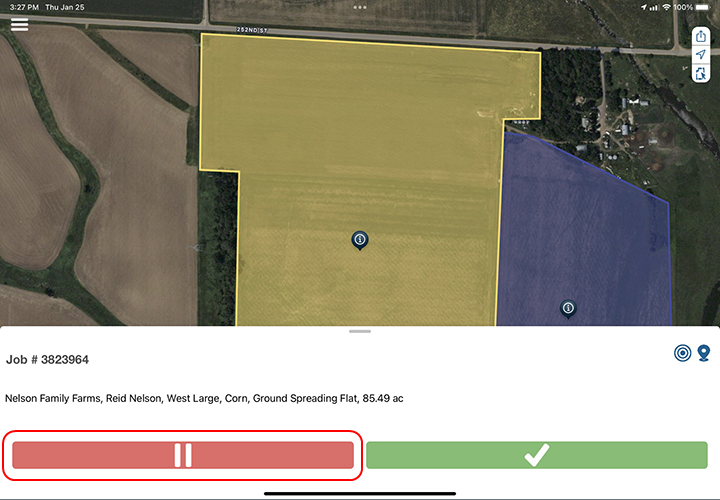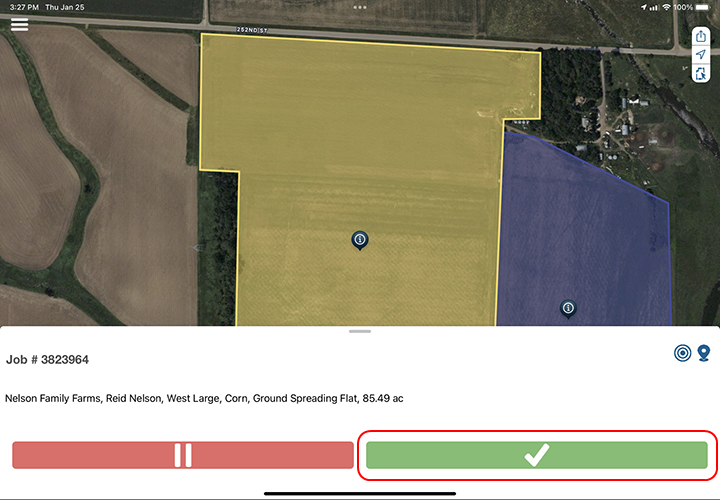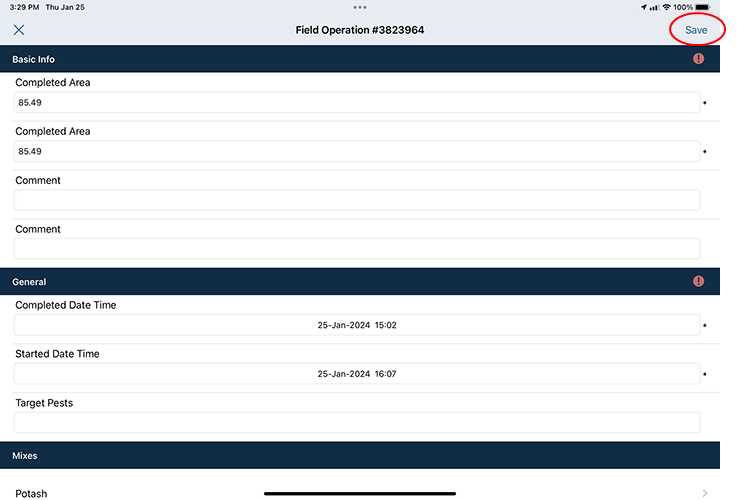Slingshot® Operations Application
The Slingshot® Operations app allows equipment operators to complete field work orders assigned via the Dispatch Pro application for iPad.
Note: The Slingshot® Operations application is only available on the Apple® App Store for compatible Apple devices.
Start a Field Task
To begin and complete an order through the Slingshot® Operations app:
- Open the Slingshot® Operations application.
- Enter your account login information (email address and password).
Note: Your account credentials for Slingshot® Operations are the same as your credentials for AgSync, Dispatch Pro, or Operator Pro credentials.
Contact your program administrator or AgSync support for assistance with user credentials.
- Once logged into the Slingshot® Operations app, use the My Equipment tab to review application equipment assigned to the current user.
Note: The value to the left of the equipment name is the number of jobs currently assigned to the equipment. Select the All Equipment tab to display all equipment configured for the assigned location or AgSync account.
- Tap the machine name from the equipment list to view the map and the first job assigned to the selected equipment.
Note: Jobs are shown as prioritized by the dispatcher in Dispatch Pro. See Slingshot® Operations Options for additional options with viewing all jobs assigned to the equipment.
- Use the following gestures to adjust the map view as desired:
- Swipe - place a finger on the map and drag across the screen to pan around the map.
- Pinch - place two fingers on the map and spread apart or pinch together to zoom in or out on the map.
- Swipe on the job details panel to display the green Start button. Tap the Start button to begin the field application.
Note: Swipe on the job details panel again to display additional details to review order notes, products, and GFF
 Grower, Farm, Field information.
Grower, Farm, Field information.While a job is in progress, the Start button is replaced with a red Pause button and a green Finish button. Tap the Pause button to temporarily pause field work which you will resume again.
Complete a Field Task
- Once all application is complete for the job order, swipe on the job details panel to view the Pause and Finish buttons. Tap the green Finish button.
Note: Tap the Pause button to temporarily pause field work which you will resume again.
- Review and edit the job completion information as necessary.
Note: Fields with an asterisk (*) at the right side are required by your location or AgSync account.
- Once notes are complete and all required information is added, tap the Save button in the upper, right corner of the page.
Last Revised: Oct 2024
"Apple® is a registered trademark of Apple Inc."