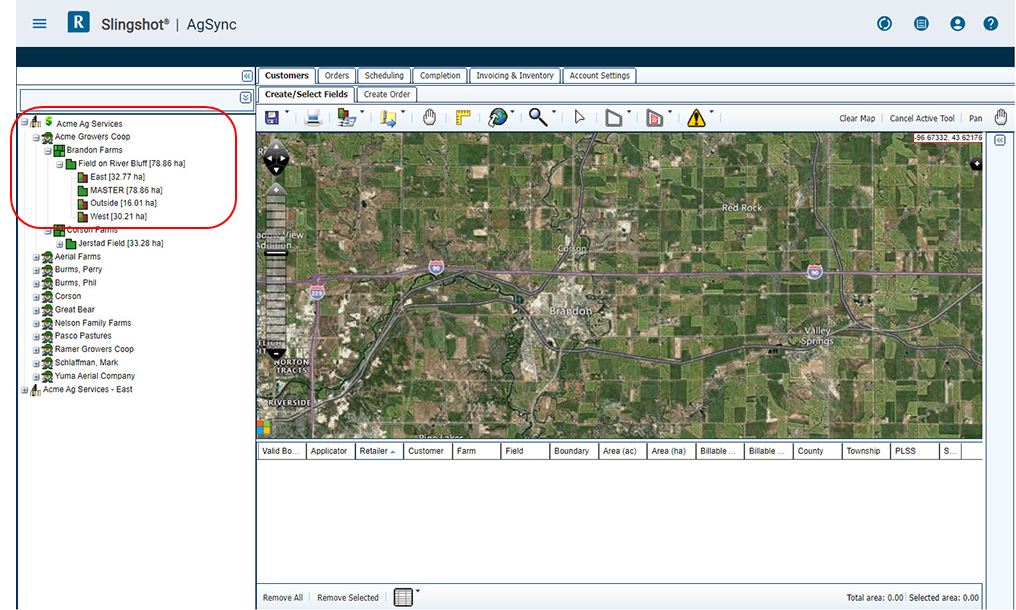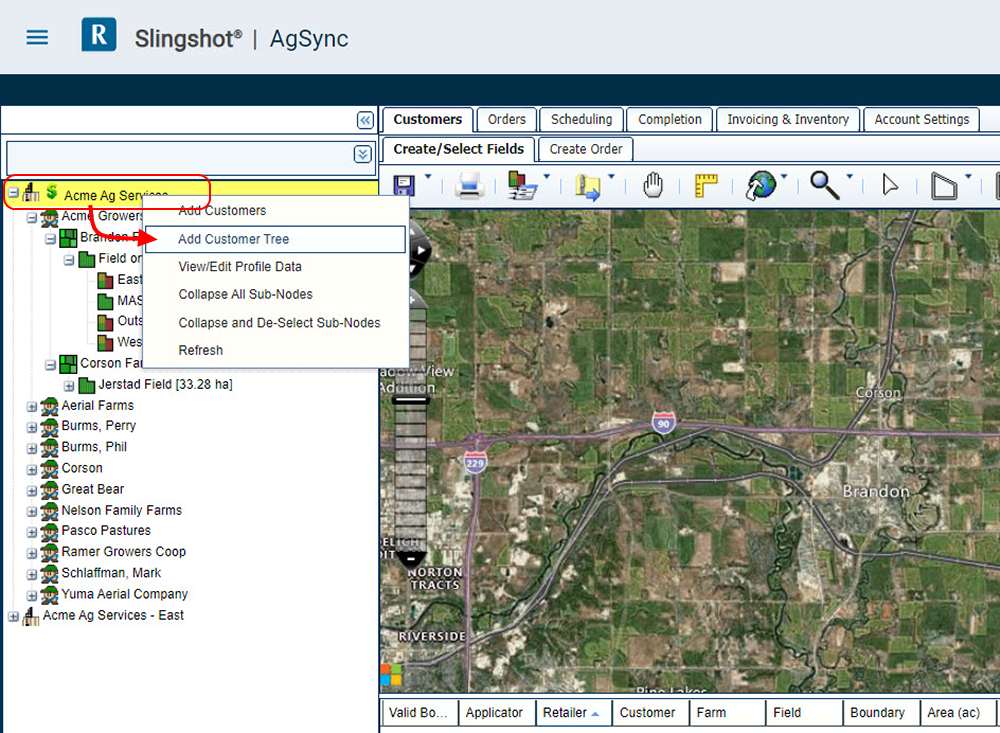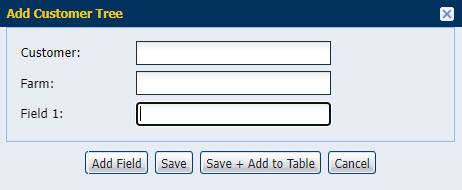The GFF (Grower, Farm, Field) Tree
Refer to the following steps for assistance with managing customer GFF![]() Grower, Farm, Field information, editing field boundaries, configuring billing information, and other information through the GFF tree.
Grower, Farm, Field information, editing field boundaries, configuring billing information, and other information through the GFF tree.
GFF Tree
The Grower (Customer), Farm, Field tree is organized in the following nested levels:
Note: Each of the following levels are required in the GFF tree.
Organization
This is the company, location, or account to which the customer accounts are assigned. Depending upon your organization structure, a user may or may not see multiple organizations which may contain different GFF tree information.
Grower/Customer
Name of the person or entity (e.g. co-op, corporation, company) to which field data will be associated.
Farm
For customers and growers organized into separate farms, your organization may create and manage that information at this level.
Note: The farm level is required. If the customer/grower level is sufficient definition for your organization, the farm level will duplicate the customer/grower.
Field
Individual field boundaries are mapped into polygons. Fields may consist of a single or multiple polygons, may contain exclusion zones, and can optionally be subdivided into crop zones.
Create a New GFF
Complete the following steps to add a new customer (grower), farm, and field tree within an organization:
- Locate the desired organization within which the GFF information will be added.
- Right-click on the organization name and select the Add Customer Tree option. The Add Customer Tree prompt is displayed.
- Complete the requested information in the Add Customer Tree prompt.
Note: Select the Add Field button to add another field within the customer's farm.
- When complete, select the Save. The customer information is added to the tree in the panel on the left side of the page.
Note: Once the GFF information has been created within the organization, additional information such as profile data, billing information, etc. may be added to the GFF tree.
Edit Existing GFF Information
Note: Newly created fields will default to a zero area boundary measurement. After fields have been created, boundaries may be added to the field which will update the boundary measurement. See the Creating AgSync Field Boundaries document for more information on that process.
To add an entry within the GFF tree:
- Right-click on an existing Grower and select Add Farms.
- Right-click on an existing Farm and select Add Fields.
- Right-click on an existing Field and select Add Zones.
Note: A field may have multiple zones.
Last Revised: Jan 2025