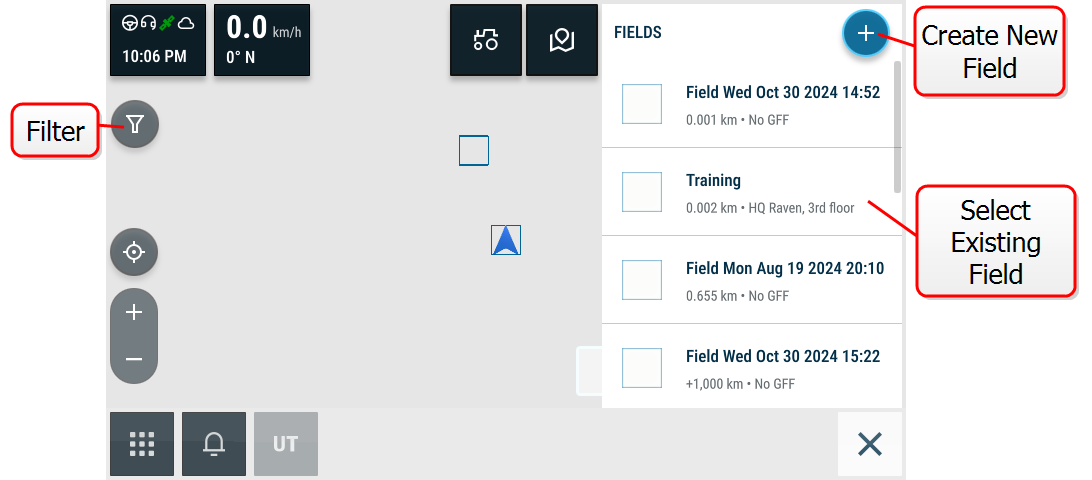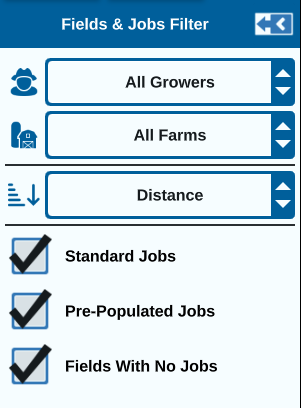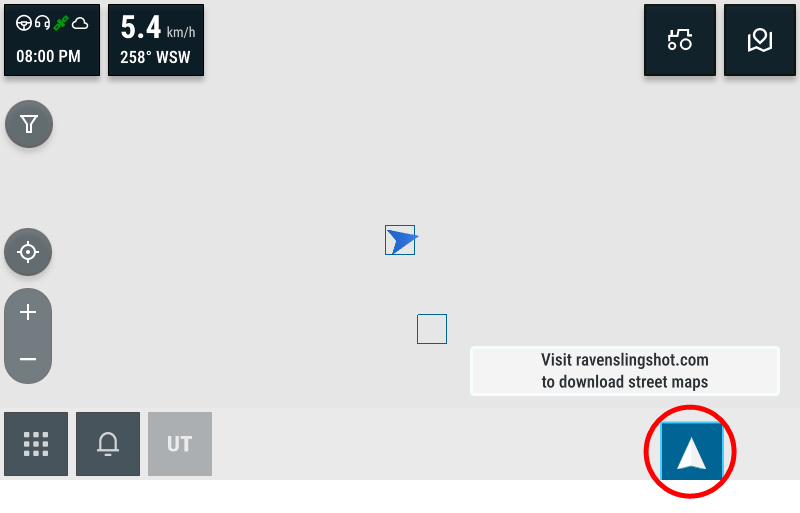Start a Job
A job can be started from the Home screen. The following options are available for starting a job:
To start or resume an existing job:
- Select the Fields
 icon in the top right corner of the Home screen.
icon in the top right corner of the Home screen. - Select the desired field from the Fields list.
Note: Select Add
 in the upper right corner to create a new field for the job.
in the upper right corner to create a new field for the job. -
Select the desired job to resume the previous coverage or select the Edit
 icon to edit product to implement assignments or to start the job with a new coverage map.
icon to edit product to implement assignments or to start the job with a new coverage map.Note: The filter options allow filtering based on Grower Farm Field (GFF
 Grower, Farm, Field) info, as well as selecting how the fields are sorted.
Grower, Farm, Field) info, as well as selecting how the fields are sorted.Note: There are three checkboxes to specify the type of job.
To start a new job in a new field:
- On the Home screen, select Create New Field
 at the bottom of the Home screen.
at the bottom of the Home screen. - Select the Grower and Farm drop-down lists to select the appropriate location for the new field.
- Enter the field name in the space provided.
- Enter a job name in the Give Your Job a Name cell.
- Select Next
 . The Product To Implement Assignment window will open.
. The Product To Implement Assignment window will open. - Review the coverage to implement assignments. If desired, select Edit
 . The Edit window will open.
. The Edit window will open. - Select the desired coverage option and/or the desired product from the drop-down menu.
Note: Products can be created and edited in the Product Manager. See Product Manager for more information on configuring products.
- Select Accept
 .
. - Select Next
 . The Run screen will be displayed. Refer to the Run Screen Overview for additional assistance with using the CRX+ Run Screen.
. The Run screen will be displayed. Refer to the Run Screen Overview for additional assistance with using the CRX+ Run Screen.
Last Revised: Mar 2025