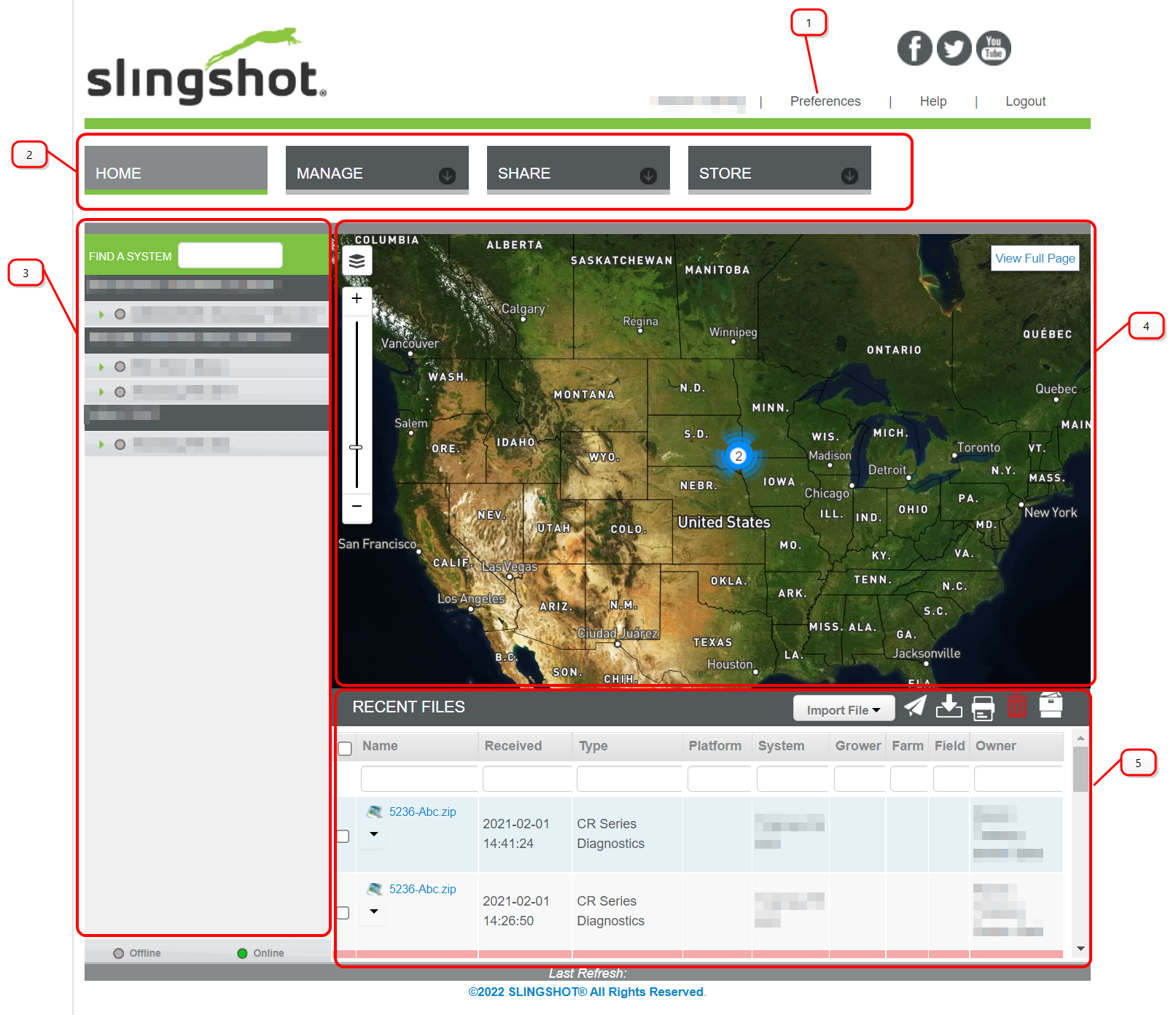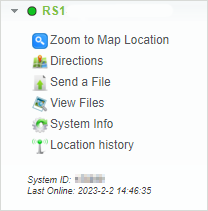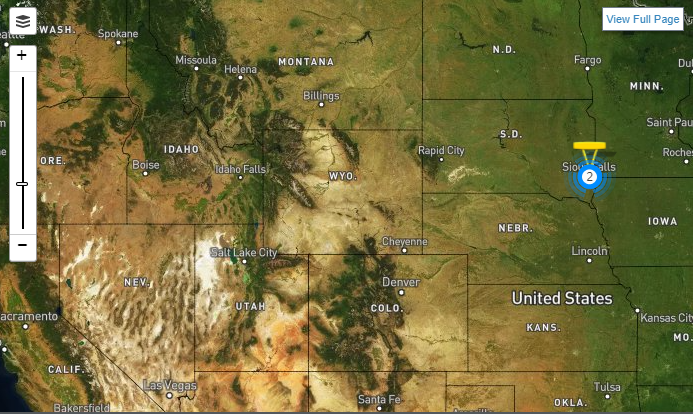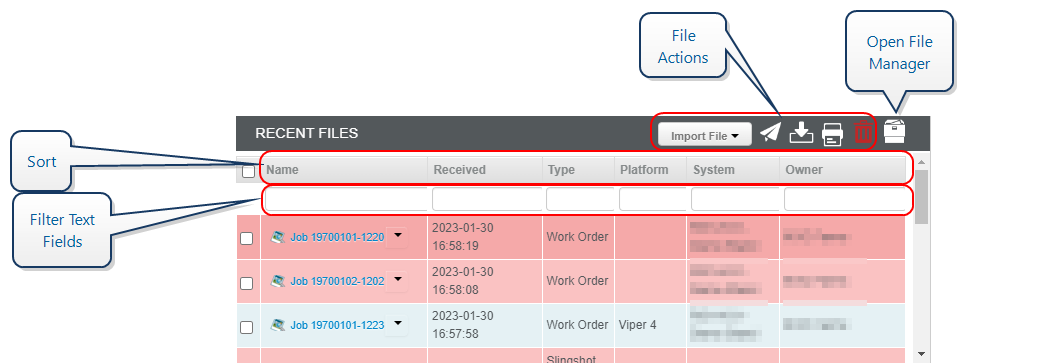Slingshot® Portal Overview
- User Preferences
- Menus
- System Status Area
- Map
- Recent File Manager
User Preferences
Configure user options such as language, units, or change the account password. Refer to Slingshot® User Preferences for additional information.
Menus
Home
Select the Home button to return to the Slingshot® portal home page and map view.
Manage
Open the Manage menu to access device settings, manage user account settings, files, and more.
Share
The Share menu allows users to create API access keys for use with active API subscriptions.
Store
View purchase history or acquire Slingshot® subscriptions.
System Status Area
The Systems area contains status and other information about Slingshot® enabled devices associated with the account.
Note: Refer to the System Status Area topic for additional details about information displayed in the Raven Slingshot® portal.
Search
Use the Find a System field at the top of the Systems area to find systems based upon ID or the system name.
Status
The status for each system is displayed along the left edge of the page.
-
 Green Online
Green Online -
 Gray Offline
Gray Offline
Additional Options
Select the common name of the Slingshot® enabled device to display more device options.
Map
The map displays the last reported position of each Slingshot® enabled device connected to the user account.
Note: Refer to the Maps Area topic for details on using the Slingshot® map.
Device Details
Select the balloon representing the last reported location of any Slingshot® enabled device to view additional details. The status for the system is presented on the map by the balloon color.
-
 Green Online
Green Online -
 Gray Offline
Gray Offline
Base Stations
Slingshot® base stations linked with the account are displayed on the map with a triangular symbol indicating the position and status of the base station. Status of the base station will be presented as:
-
 Green Dual (WAN 1 and WAN2) internet connections
Green Dual (WAN 1 and WAN2) internet connections -
 Yellow Single internet connection
Yellow Single internet connection -
 Red Offline
Red Offline
Recent Files
The bottom of the home page displays a list of files recently received on the Slingshot® system.
Note: Refer to the File Manager topic for additional assistance with importing files.
Note: The Home page only displays the most recent file activity.
Sort
Select the column header to sort the recent files in either ascending or descending order.
Filter
Use the text fields at the top of each column to filter the recent files.
File Actions
Use the file actions displayed at the top of the Recent Files to quickly perform some file maintenance tasks on recent files from the Home page.
Last Revised: Sep 2024