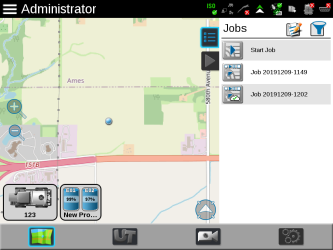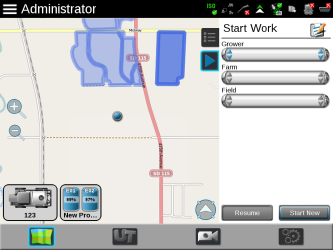ROS Job Profile Panel
The Job Profile panel displays job profiles and previous job files in progress and stored on the ROS device.
Select the Jobs![]() icon toward the right side of the Street Maps view to display the Job Profile panel.
icon toward the right side of the Street Maps view to display the Job Profile panel.
The Job Profile panel contains configured job profiles and any jobs, completed or in progress, and currently stored on the ROS device. Job profiles allow field information such as guidance lines or scouting features to be preconfigured for various fields and assigned to the grower, farm, field (GFF![]() Grower, Farm, Field) folder structure.
Grower, Farm, Field) folder structure.
Jobs previously started on the ROS device are also available in the Job Profile panel until removed. To resume the field operation, select the job file with the previous coverage map to be amended and begin field operation.
Note: Perform file maintenance regularly to keep device resources available for active field operations. Transfer completed job files to a home or office PC, or a Slingshot® account, for backup and archiving. Refer to File Export for more information on transferring job files.
Job profiles allow the operator to select a profile with preset grower, farm, field (GFF![]() Grower, Farm, Field) assignments, preferred guidance type, and field scouting information, all with one touch instead of multiple procedures to load each of these options.
Grower, Farm, Field) assignments, preferred guidance type, and field scouting information, all with one touch instead of multiple procedures to load each of these options.
Job profiles may be used to provide as much, or as little, of the above information as needed or desired for a grower or custom applicator operation. This function is not required.
The job profile panel provides the operator or system administrator with the following tools to set up, filter, and select profiles for specific field operations or tasks:
Configure common or recurring field operations to save job settings such as grower and field data, scouting information, or saved guidance lines for use during upcoming field operations or reuse during future seasons.
Refer to ROS Job Profile Configuration for assistance setting up various job profiles.
Filter and sort features are available in the upper, left corner of the Job Profile panel. Touch the Filter button to select options to filter or sort jobs and job profiles displayed in the Job Profile panel. Use these features to quickly locate files for a job in progress or the appropriate job profile, recommendations, or cloud job features for a new field operation.
Job filtering also allows the operator to view only work assigned to a specific grower, farm, or field, type of job file, or to a specific operator.
Note: Applied filter options will be displayed each time the Job Profile panel is selected. If a job profile or previous application is not displayed, clear the filter options or check that the set filtering options do not exclude the desired selection.
Note: The Only My Work filter option is only used with AgSync cloud jobs.
When the equipment arrives at the field and a job is started, the operator selects the preconfigured job profile from the Job Profile drop-down menu and verifies the job settings, enters the target product rate or rates, selects any modifications to the guidance or scout information, and selects start to begin a new field application or start operations.
The job profile panel also displays any previous jobs started using a preconfigured profile. To resume a previous job operation, select the specific job file, verify the job settings, and select start. ROS also provides utilities to help sort and filter the items displayed in the job profile panel to help the operator quickly locate and select the correct profile or previous operation.
Note: Setting up a job profile is not a requirement and is designed as a Grower function. The default Start Job profile allows a user to quickly start a job and allows the user to assign GFF![]() Grower, Farm, Field, saved guidance lines, and scout groups (if applicable).
Grower, Farm, Field, saved guidance lines, and scout groups (if applicable).
The camera panel allows the user to access cameras connected to the display. Toggle between up to four video sources with on designated as a reverse camera.
Refer to Analog Video Camera Configuration for additional information.
Street maps provides a view of scouting field boundaries in the area. If desired, the user can filter the scouting field boundaries by grower, farm, and field. The user can also select the scout field boundary directly from the map. Street maps need to be created on the Slingshot® web site.
Refer to Street Maps for additional information on street maps.
Last Revised: Jul 2024